
MT4を使ってみたい人:
FXで使えるMT4ってソフトがあるらしい。
ネットで調べても良く分からないな。
そもそもどこで手に入るんだろう...
✔ 本記事の内容
メタトレーダー(MT4)について解説します。
本記事を読めば基本的な使い方をマスターできます。
✔ 以下の悩みを解決
・MT4って何?
・MT4はどうやって入手するの?おすすめの証券会社は?
・MT4はどうやって使うの?どんな機能があるの?
✔ 記事の信頼性
プログラミング経験ゼロから自動売買ツール開発を初めて7年。
ブログでは開発経験を活かしたEA開発講座を投稿しています。
-

-
無料ソフトを使ったFX自動売買ツールの作り方【MT4で自作EA】
続きを見る
最近ではTwitterでトレード分析を発信。
20時、NY市場の分析です。
11ペアでトレンド発生、5ペアを抜粋。 #FX◎買い目安
ユーロ円:127.0
ポンド円:145.0
ユーロドル:1.210
ポンドドル:1.381
豪ドルドル:0.773
◎売り目安
該当なし想定レンジ、省略ペアは以下参照。https://t.co/0gBuOPIou5
— HAZU@FX分析配信用 (@Hazu26048962) February 15, 2021
1.MT4とは?
ロシアのMetaQuotes社が提供する取引用ソフト「MetaTrader4」の略称です。
単純な売買だけでなくチャート分析や自動売買まで可能、なおかつ無料です。
世界中に愛用者がいるため有志が作成したプログラムを使うことができます。
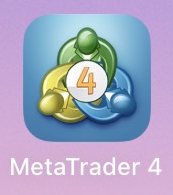
スマホ版も出ていますのでアプリストアで検索してみて下さい。
アプリでは自動売買はできませんが「MT4」を知るには充分かと思います。
2.MT4の入手方法
開発元のMetaTrader社から後継のMetaTrader5がリリースされていますが、
対応している証券会社が少ないのが現状です。
今のところはネット上の情報が多いMT4をおすすめしています。
MT4が優れている点
・国内、国外問わずMT5を使える証券会社が限られている
・MT4用に作成したプログラムがMT5に流用できない
プログラムの流用ができない=先人の資産が使えないということです。
1からプログラムを組むのは初心者にはオススメできません。
証券会社が提供してくれる間はありがたくMT4を使いましょう。
・MT4対応の国内証券会社
MT4対応の国内業者は複数あり、MT4自体の仕様は変わりません。
通貨ペアやスプレッド、入金ボーナスなどの独自サービスで選びましょう。
| 業者 | 通貨ペア | 取引単位 | ドル円スプレッド ※1 | 独自サービス |
| FXTF | 30種類 | 1000通貨 | 0.1銭 | ①日本No.1最狭スプレッド挑戦計画 ②40以上の無料インジケータ・ツール ③CFD銘柄のチャート表示に対応 |
| OANDA Japan |
70種類 | 1000通貨 | 0.3銭 | ①業界最狭水準のスプレッド ②50以上のオリジナルインジケータ ③MT5対応 |
| 楽天証券 | 22種類 | 1000通貨 | 0.5銭 | ①大手ネット証券会社で唯一MT4に対応 ②ドル円0.5銭など低水準スプレッド ③楽天FXや優遇金利サービス |
| 外為ファイネスト | 30種類 | 1000通貨 | 0.4~0.8銭 | ①業界最狭水準の変動制スプレッド ②スキャルピングOK ③EA利用制限なし |
| FOREX.com | 84種類 | 1000通貨 | 0.8~0.9銭 | ①高い約定力、84種類の豊富な通貨ペア ②無料のEAホスティングサービス ③TradingViewなどの優れたツールが無料 |
| EZインベスト証券 | 29種類 | 1000通貨 | 変動制 | ①NDD方式採用、スキャルピングOK ②CFD銘柄をMT4で取引可能、EAも可 ③オリジナルEA・インジケータを提供 |
| FOREX EXCHANGE | 25種類 | 1000通貨 | 変動制 | ①DMA方式を採用したフェアな取引環境 ②有料のEAを少ない手数料で使える ③1度につき最大1000万通貨の注文が可能 |
※1 相場状況によっては例外あり
以下の記事でMT4が使える国内業者をまとめています。
-

-
MT4でFX自動売買できる国内証券会社おすすめ。EA開発者が徹底比較
続きを見る
・口座開設からMT4の設定まで
MT4を始めて使う際の設定についてご紹介します。
✔ 口座開設(約1-2週間)
本人確認書類として【マイナンバー、免許証、保険証】が必要です。
基本画像をアップすればOKですし、スマホで写真を撮るだけの業者もあります。
PC上に申請用の画像を保存しておくと使いまわしができるのでオススメです。
✔ MT4用のログインID、パスワードの取得
口座開設後にデモ口座かリアル口座を選択して各証券会社から取得して下さい。
証券会社のログインID、パスワードとは異なることにご注意下さい。
こちらも画像で手順が説明されています。
✔ MT4のダウンロード、インストール
口座開設が済んでいればMT4のダウンロードページに行けるはずです。
ダウンロード後にインストーラーを立ち上げて指示通りに進めて下さい。
証券会社のページにも説明がありますが基本特別な設定は不要です。
✔ 取引口座へのログイン
①MT4を起動して「ファイル」から「取引口座にログイン」を選択
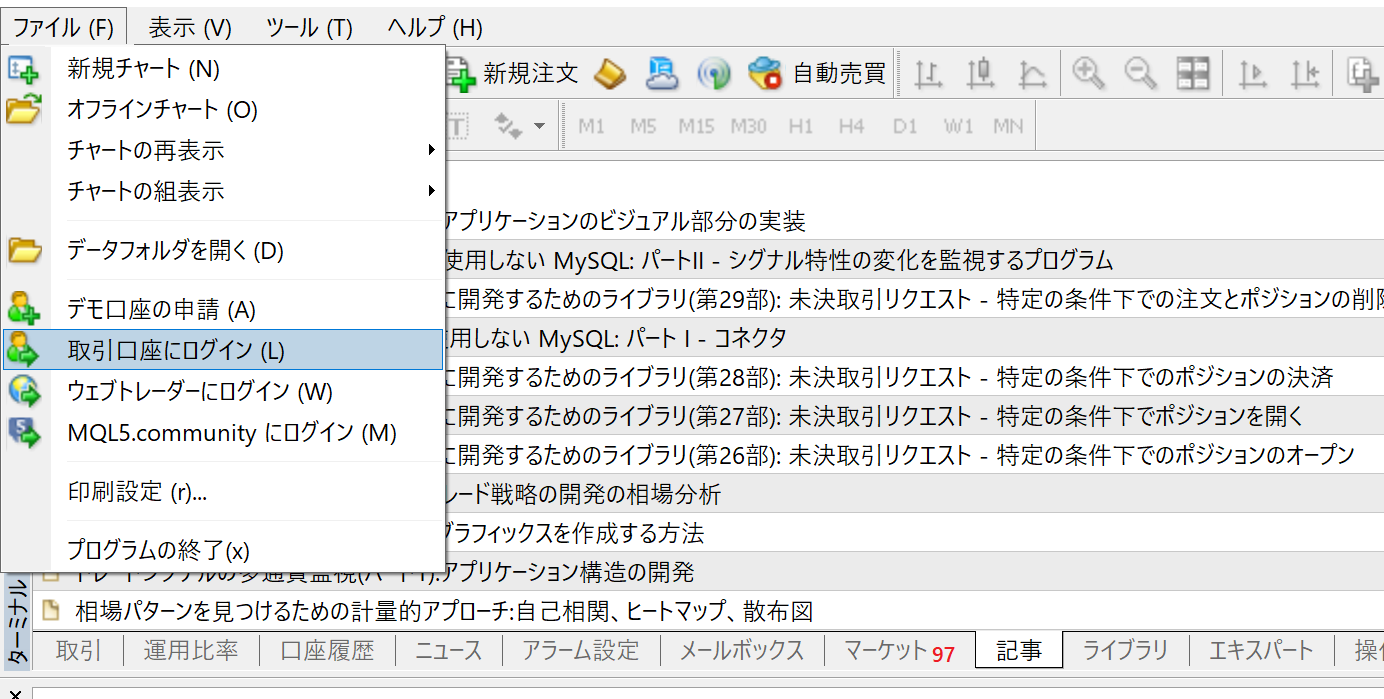
②アカウント取得時に設定したログインID、パスワードを入力
(サーバーはデモ口座とリアル口座で異なるので要確認)
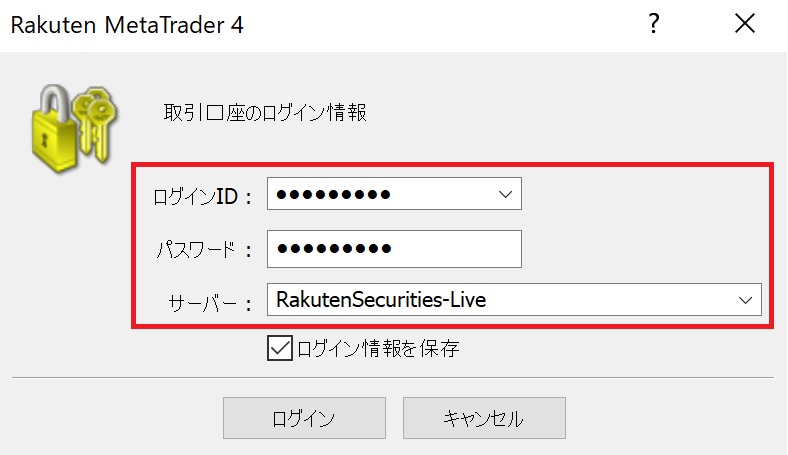
③ログインに成功すれば現在の為替レートが表示されます。
サーバーとの通信が正常に行われているかはMT4の右下を確認して下さい。
通信速度が表示されていればOKです。
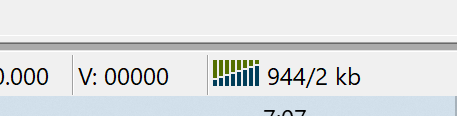
以上でMT4を使う準備が整いました。次からは機能の説明をします。
3.MT4の基本機能
インストール後に初めて起動した際の画面構成は以下になっています。
その他の機能については後で学べば良いのでまずは基本機能を抑えましょう。
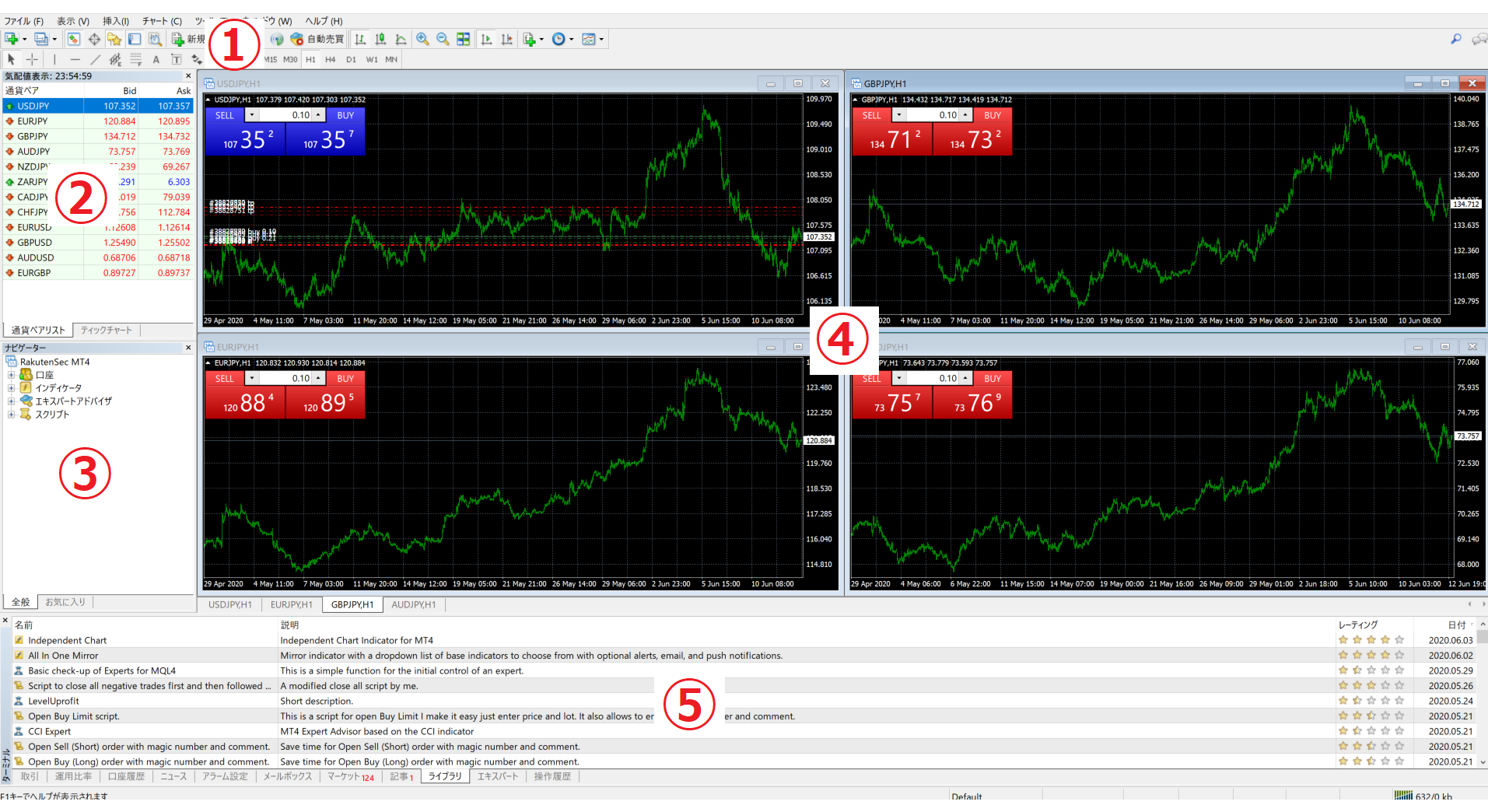
① ツールバー:各種操作を行います
② 気配値:現在の為替レートを表示します
③ ナビゲーター:口座、インジケータ、エキスパートアドバイザ(EA)を管理します
④ チャートエリア:各通貨ペア、時間足毎のチャートを確認できます
⑤ ターミナル:現在の口座残高や損益、取引履歴などを確認できます
・成り行き注文
チャート左上のボタンを押せば簡単に発注できます。
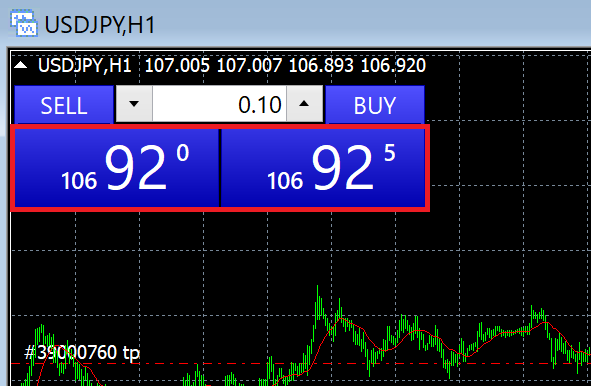
ポジションを保持する際は取引数量に注意して下さい。
「0.01=1千通貨」です。
ドル円の場合は1円(=100pips)の変動で1000円になります。
気配値表示からも発注ができます。
通貨ペアをダブルクリックすると「オーダーの発注」をひらくことができます。
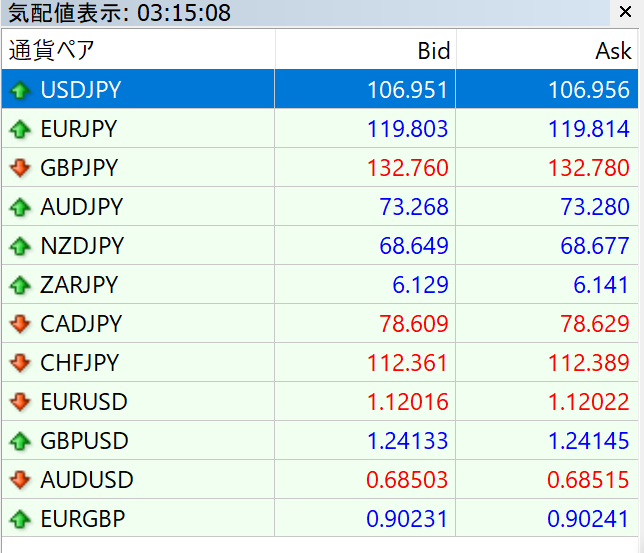
チャート上からの注文と異なり、発注時に決済条件を設定することが可能です。
決済逆指値(=損切)、決済指値(=利確)です。
より細かいチャートも見られるのでスキャルピングの場合はこちらを使用します。
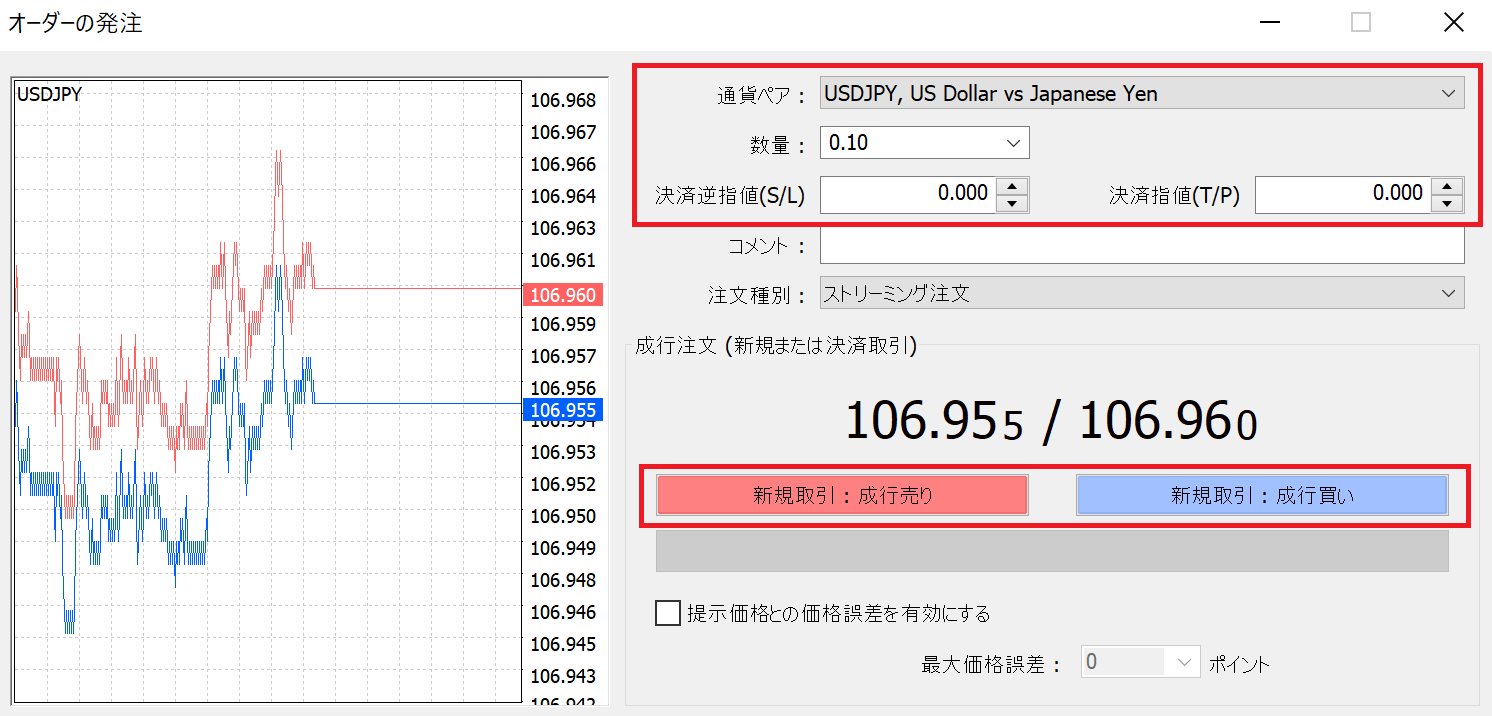
・指値注文
指値注文や逆指値注文は気配値表示からしか発注ができません。
「オーダーの発注」の注文種別をストリーミング注文から指値注文に変更します。
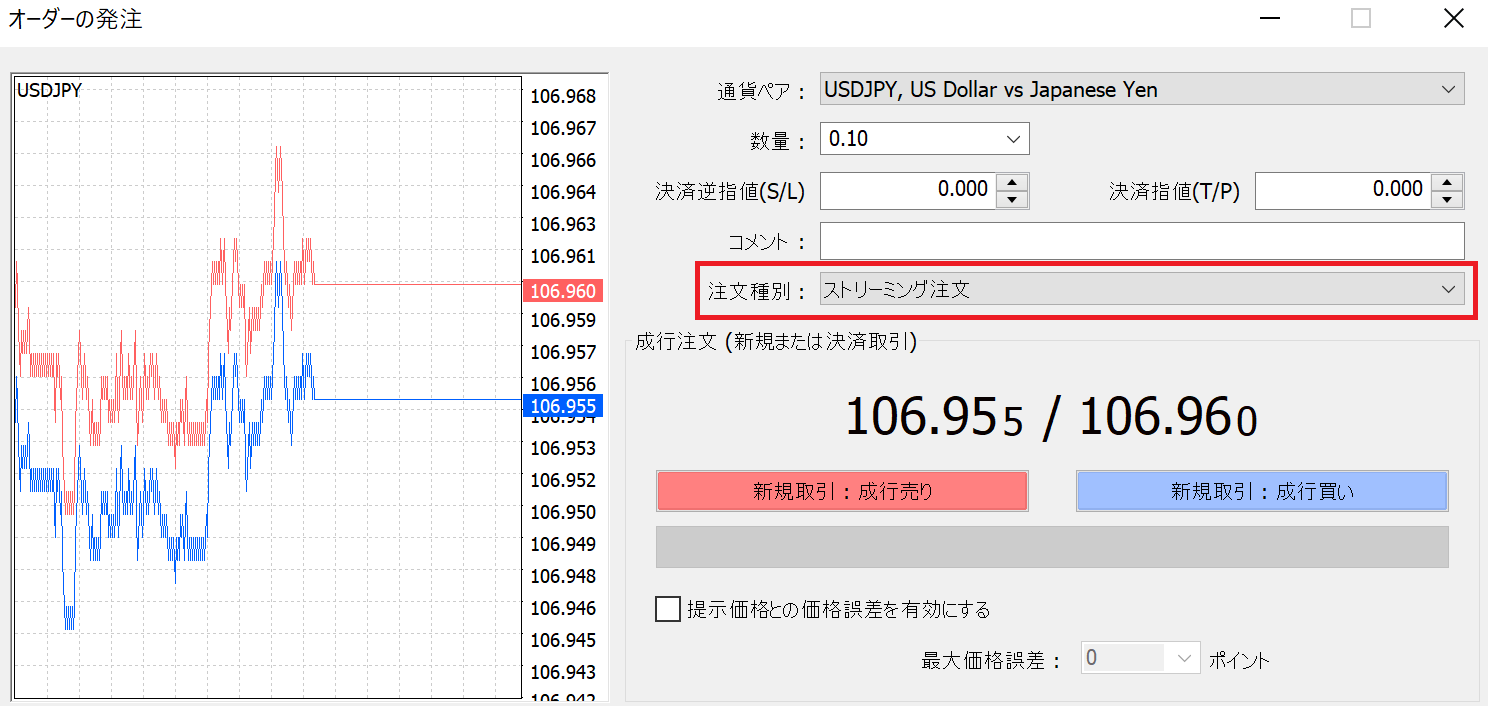
指値注文に切り替えると注文種別や価格、有効期限の設定をすることができます。
画像ではBuy Limit(買いの指値注文)になっています。
その他はBuy Stop(買いの逆指値注文)、Buy Limit(売りの指値注文)、Buy Stop(売りの逆指値注文)です。
有効期限内に指定したレートに到達すると発注を行います。
有効期限にチェックを入れていないと無期限です。
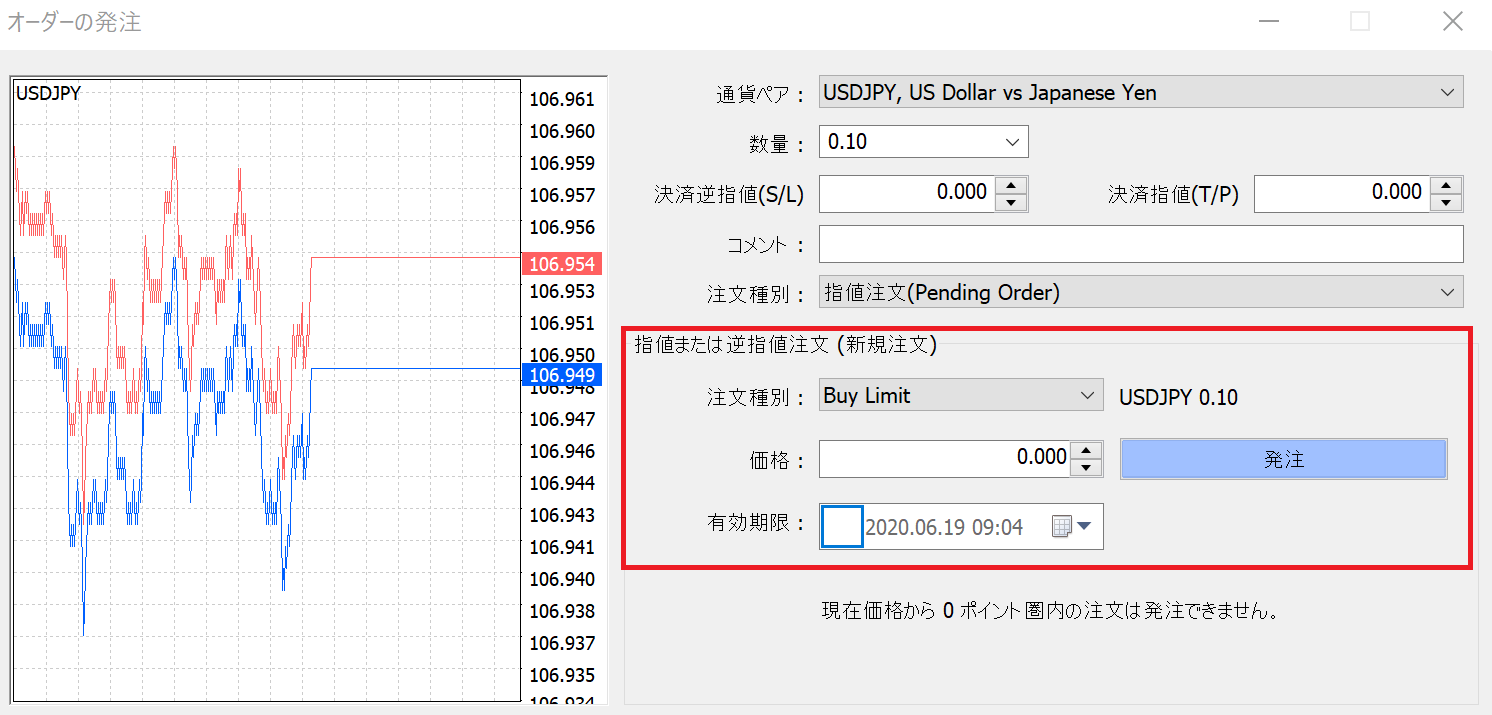
4.MT4の拡張機能
MT4はインジケータやエキスパートアドバイザ(EA)といった拡張機能が使えます。
以下で使い方を確認しておきましょう。
・インジケータ
証券会社のアプリなどに実装されている移動平均線などもインジケータです。
要は「チャートを分析し視覚的に表示するための機能」と考えてください。
MT4にも標準で複数のインジケータが実装されています。
✔ インジケータの使い方
ここでは移動平均線「MovingAvarage」の設定方法を説明します。
①MT4を起動し「ナビゲータ⇒インジケータ⇒トレンド」から「MovingAvarage」をチャート上にドラッグアンドドロップ
②パラメータ設定画面が開くので特に変更が無ければ「OK」をクリック

③チャート上に移動平均線が表示されていることを確認して下さい。
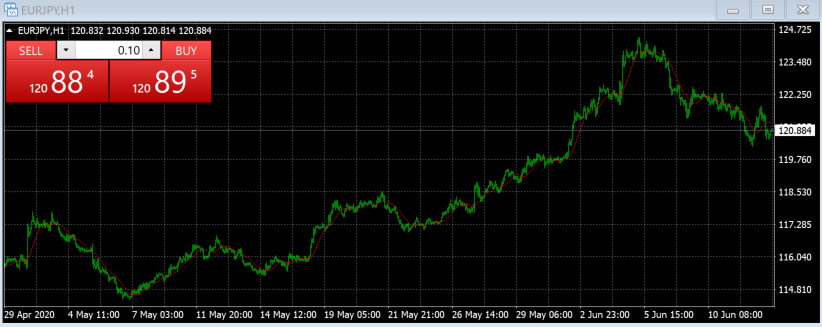
✔ インジケータファイル(ex4)の保存場所
ネットからダウンロードしてきたファイルについては以下に格納します。
使用する際はMT4の再起動が必要なことに注意して下さい。
①MT4を起動して「ファイル」から「データフォルダを開く」
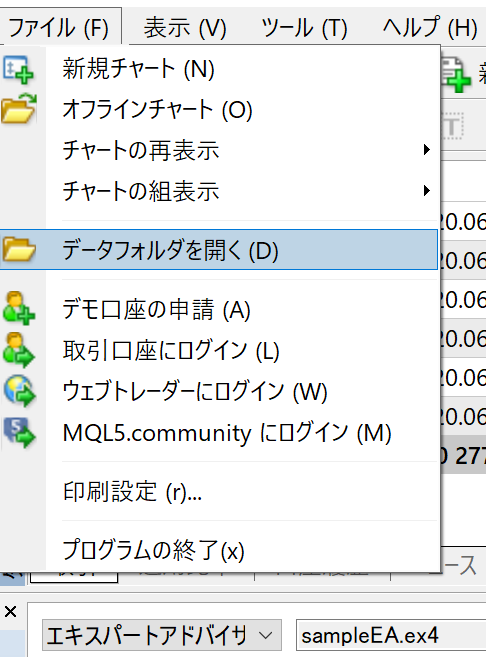
②「MQL4」⇒「Exparts」と進むと作成したファイルがあるはずです。
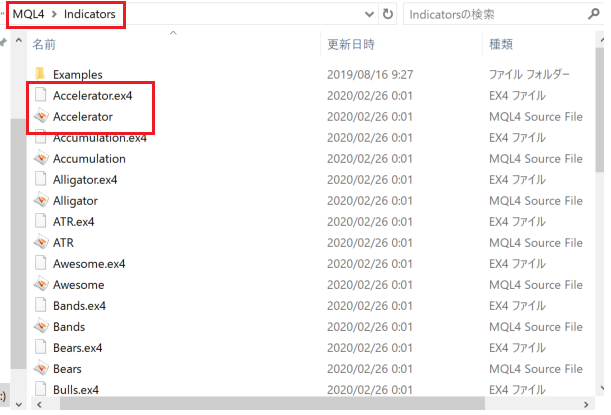
ex4ファイルは実際にインジケータを稼働するために必要なファイルです。
MQL4 Source File は稼働時には不要ですが編集時に必要となります。
・エキスパートアドバイザ(EA)
こちらは予め決めた条件で自動発注をかけることが可能です。
いわゆる「自動売買プログラム」はエキスパートアドバイザを指します。
✔ EAの使い方
予め用意した「blogEA_base」をチャートに反映させるまでを説明します。
本ブログでソースコードを公開しているので興味のある方はご確認下さい。
①MT4を起動し「ツール」から「オプション」を起動
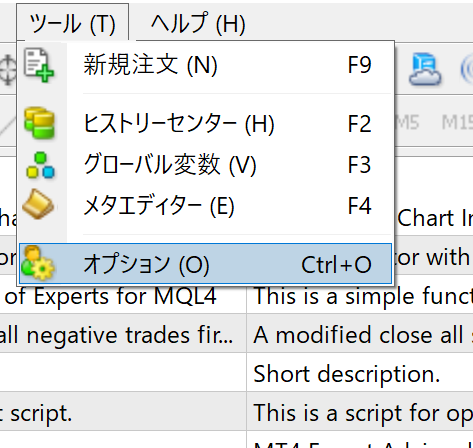
②「エキスパートアドバイザ」タブから「自動売買を許可する」にチェックして「OK」をクリック
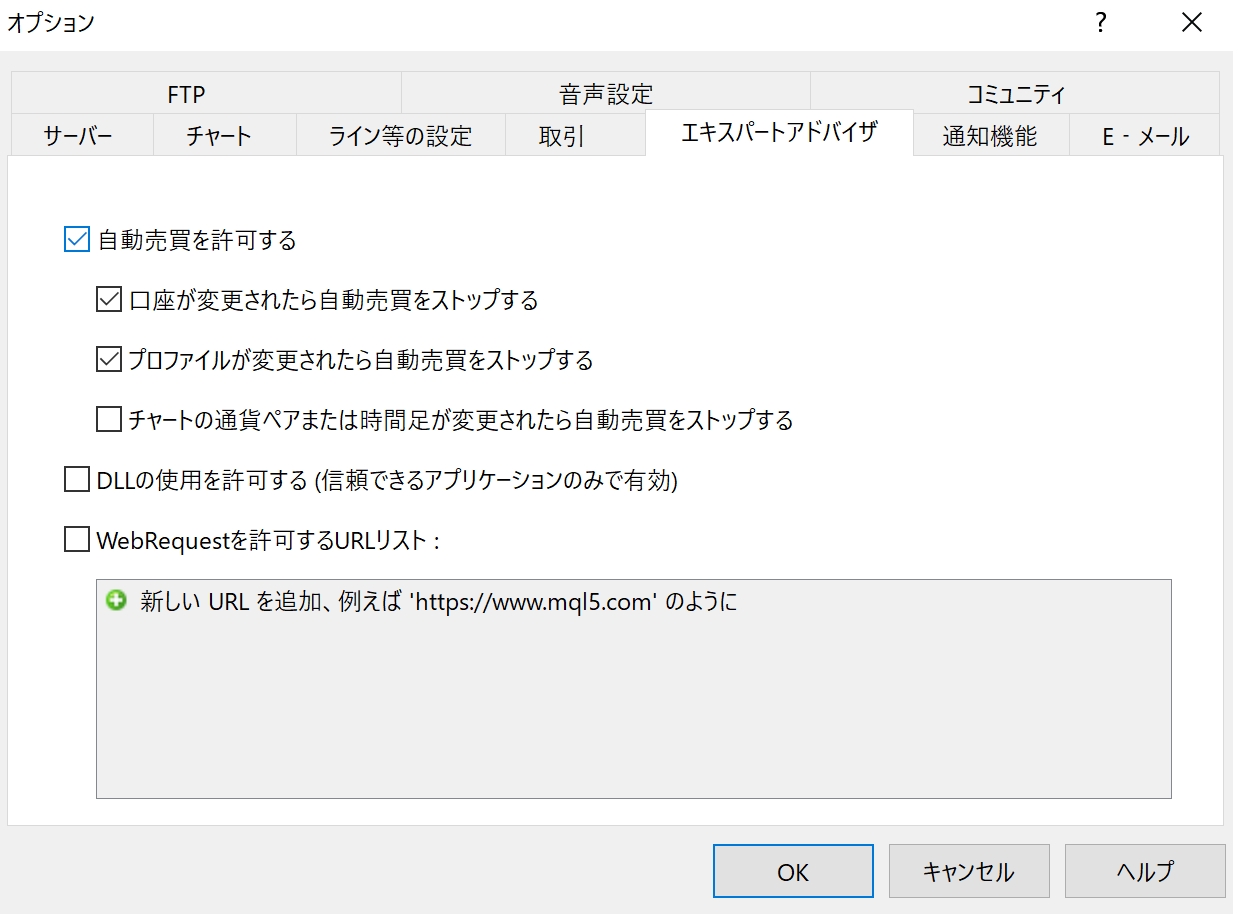
③元の画面に戻って「ナビゲータ⇒エキスパートアドバイザ」から「blogEA_base」をチャート上にドラッグアンドドロップ
④EAの設定画面が出るので特に変更が無ければOKをクリック
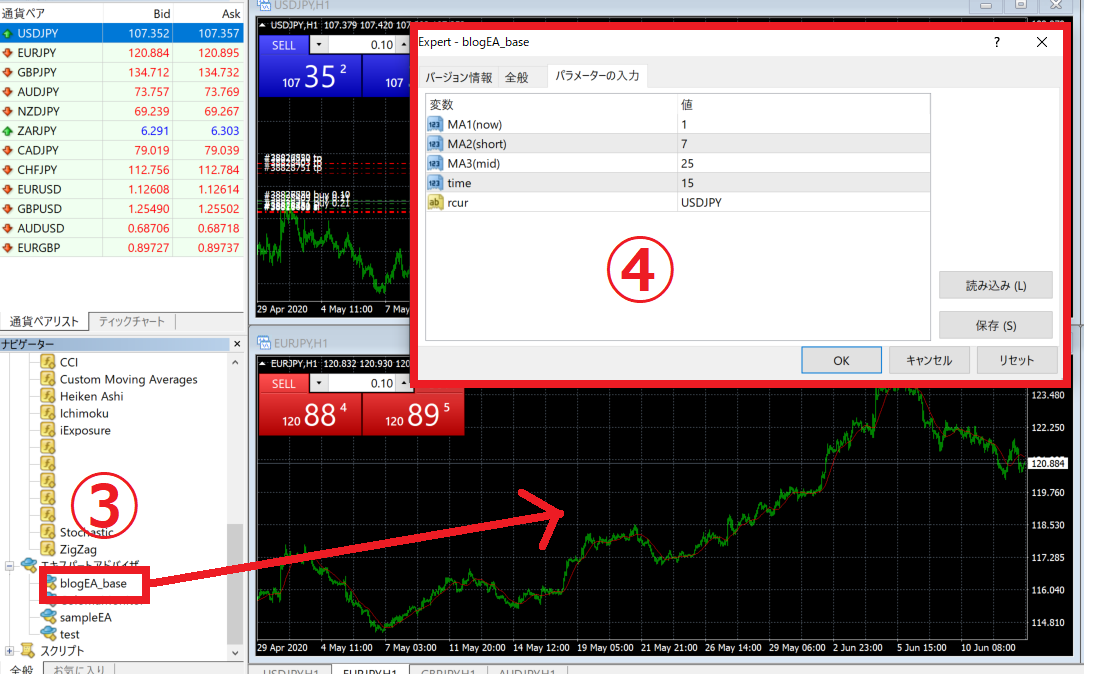
⑤チャート右上の顔マークがにっこりしていれば正常に稼働しています。
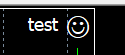
ちなみに設定に問題があると口がへの字になります。可愛いですね。
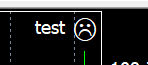
✔ EAファイル(ex4)の保存場所
ネット上からダウンロードしてきたEAはここに格納します。
使用する際はMT4の再起動が必要なことに注意して下さい。
①MT4を起動して「ファイル」から「データフォルダを開く」
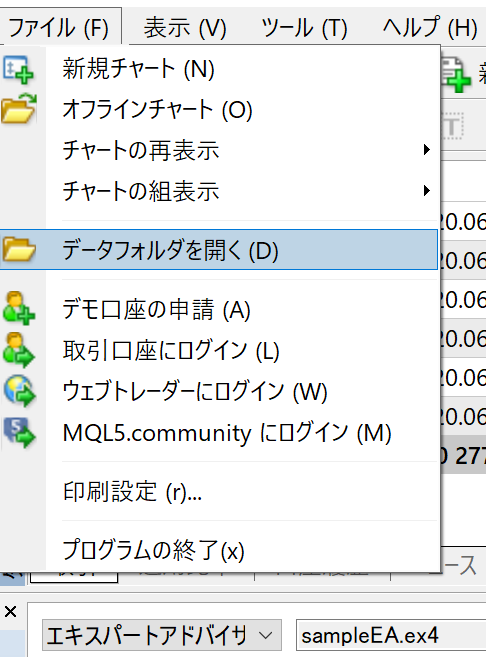
②「MQL4」⇒「Exparts」と進むと作成したファイルがあるはずです。

ex4ファイルは実際にEAを稼働するために必要なファイルです。
MQL4 Source File は稼働時には不要ですが編集時に必要となります。
有償EAはex4ファイルだけ提供して再編集を防いでいます。
5.まとめ
本記事ではメタトレーダー(MT4)の使い方、設定方法について解説しました。
以上、参考になれば幸いです。
